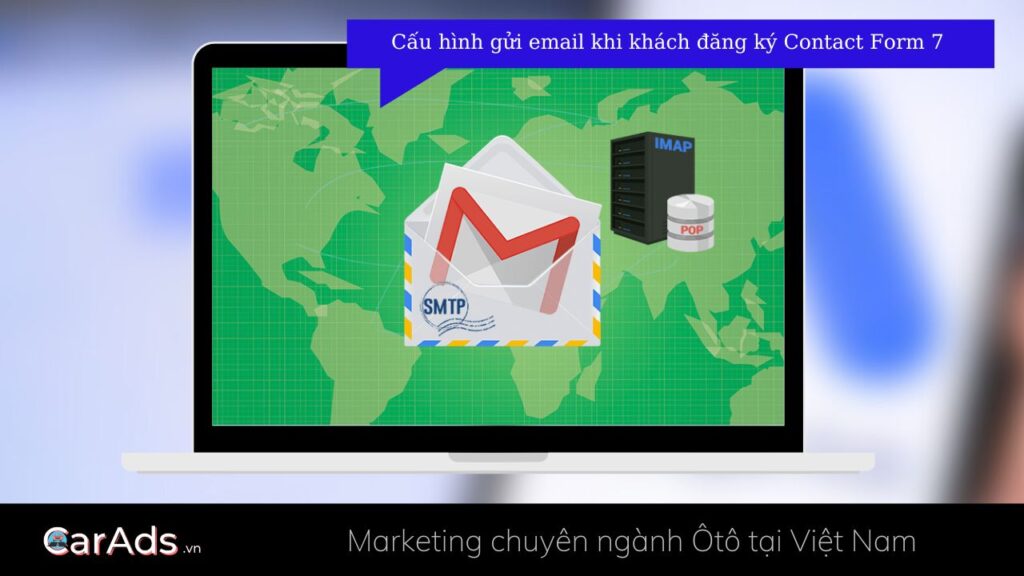Chưa có sản phẩm trong giỏ hàng.
Thủ thuật Marketing Ôtô
SMTP Gmail: Cấu hình gửi email khi khách đăng ký Contact Form 7
Chào anh chị em!
Việc khách hàng đăng ký nhận thông tin qua email, báo giá rất quan trọng bởi không phải ai cũng thích gọi điện. Và cũng có lúc khách hàng xem vào lúc tối khuya thì không thể gọi mà khách sẽ để lại thông tin gọi lại sau. Nên đăng ký SMTP Gmail để có thể nhận thông tin qua Contact Form 7 trên website wordpress cũng là cách để bạn có thể nhận được khách hàng.
Các website đều có mục gửi mail khi có người liên hệ. Gửi mail khi có đơn hàng mới, nhưng không phải Hosting nào cũng cho phép gửi mail thông qua hàm mail php, gửi mail smtp theo tên miền. Vì vậy chúng ta phải sử dụng mail smtp của Google (SMTP Gmail) để gởi mail.
Lợi ích
- Khả năng gửi mail của bạn có tỷ lệ thành công cao hơn nhiều.
- Mail của bạn ít khi bị đánh dấu là spam.
- Không tốn chi phí đăng ký Email
Cách cấu hình
Đầu tiên, bạn cần truy cập vào link: //myaccount.google.com/ sau đó đăng nhập tài khoản Gmail của bạn. Vào mục Bảo Mật và bật xác minh 2 bước ( nếu trạng thái này đang tắt ).
Bước 1: Tạo mật khẩu ứng dụng cho tài khoản Gmail
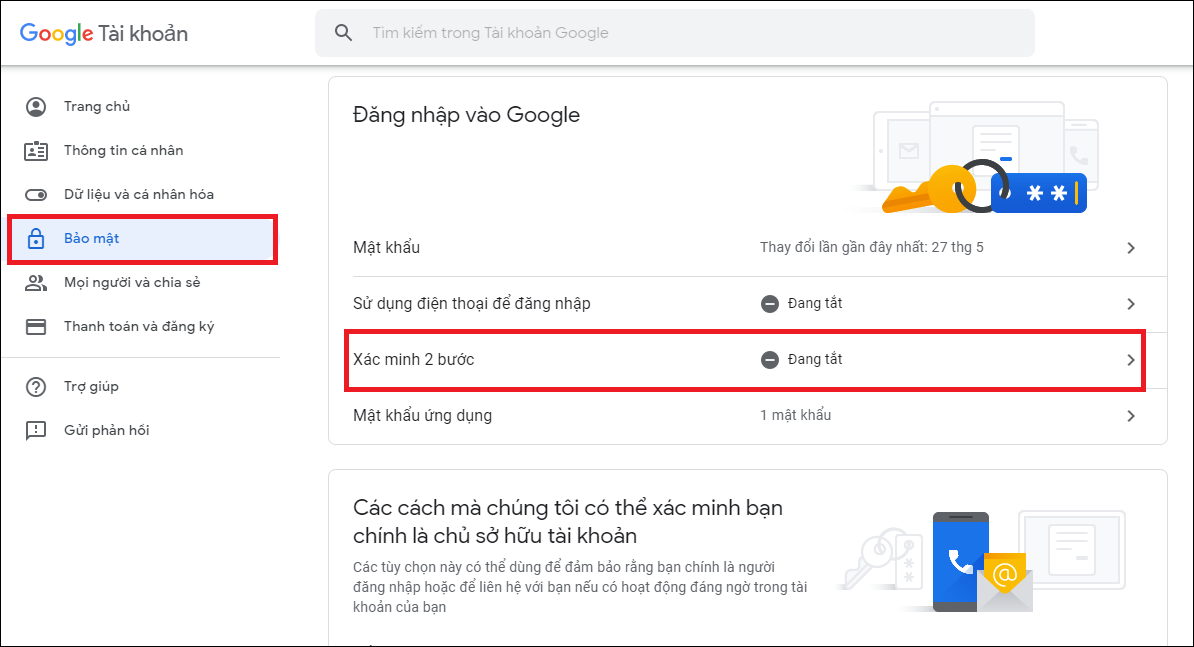
Ngay sau đó, ta thực hiện lấy Mật khẩu ứng dụng.
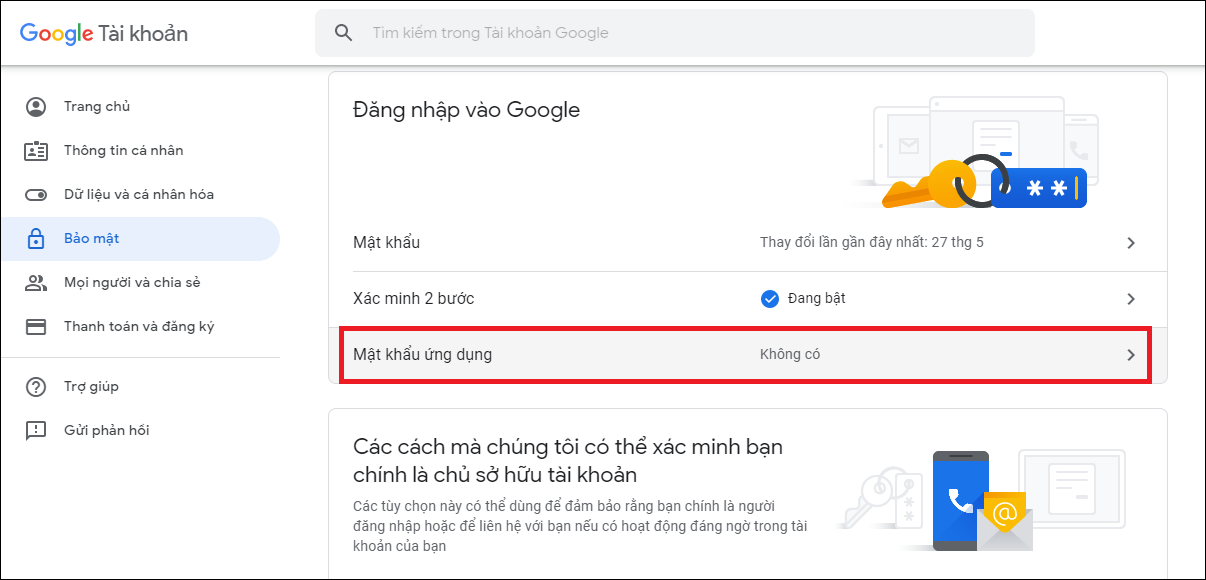
Nhấn vào ô chọn ứng dụng.
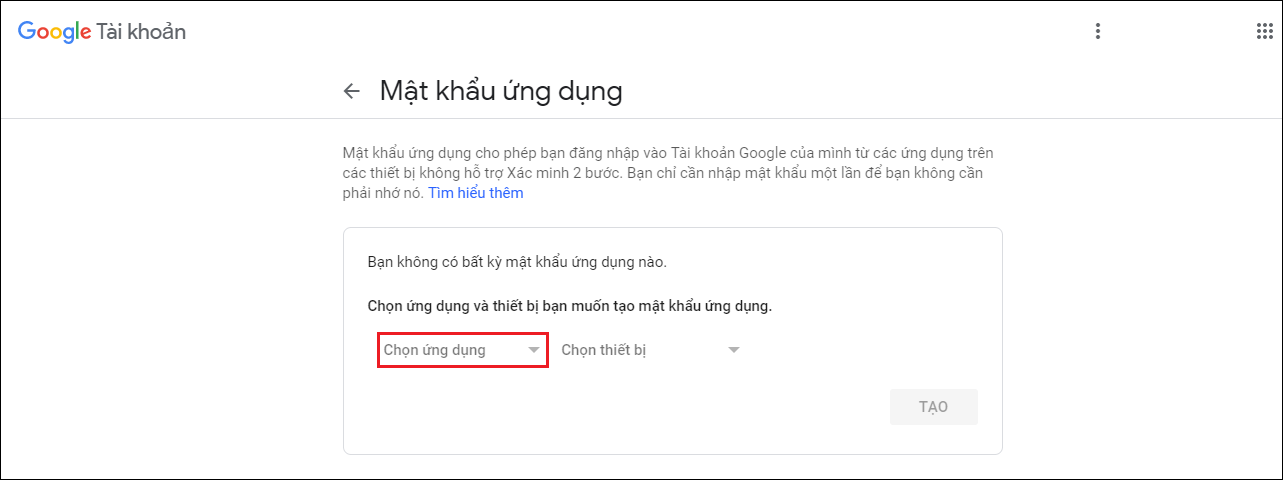
Chọn tùy chọn “Khác ( Tên tùy chỉnh )“
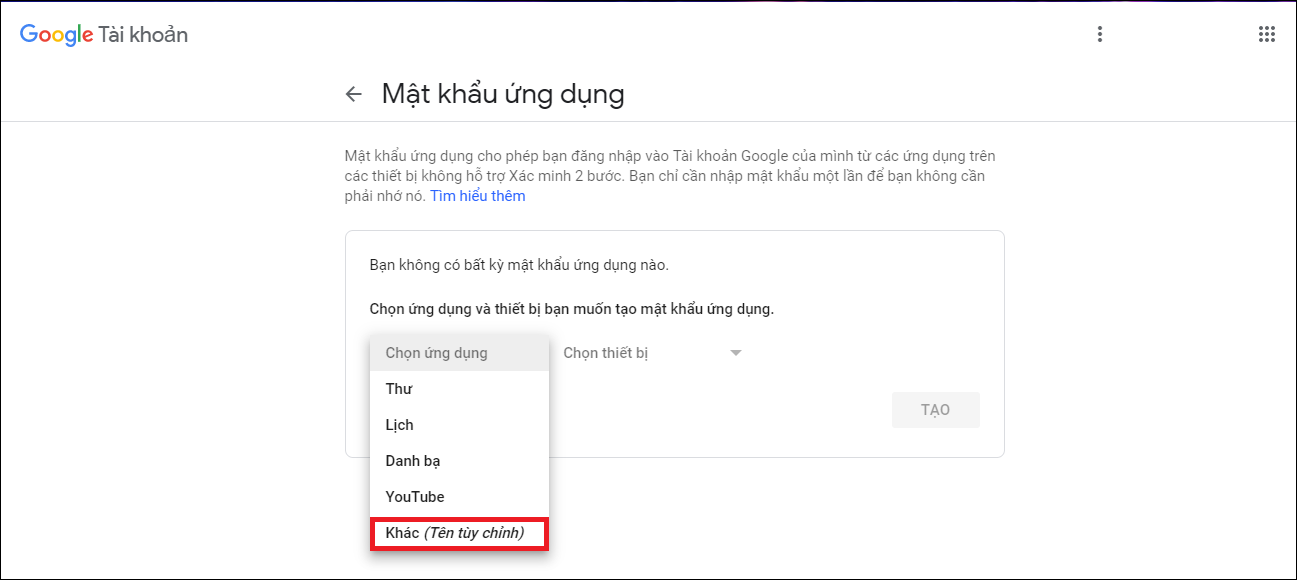
Đặt tên bất kỳ, ví dụ: ở đây là Gửi Mail SMTP.
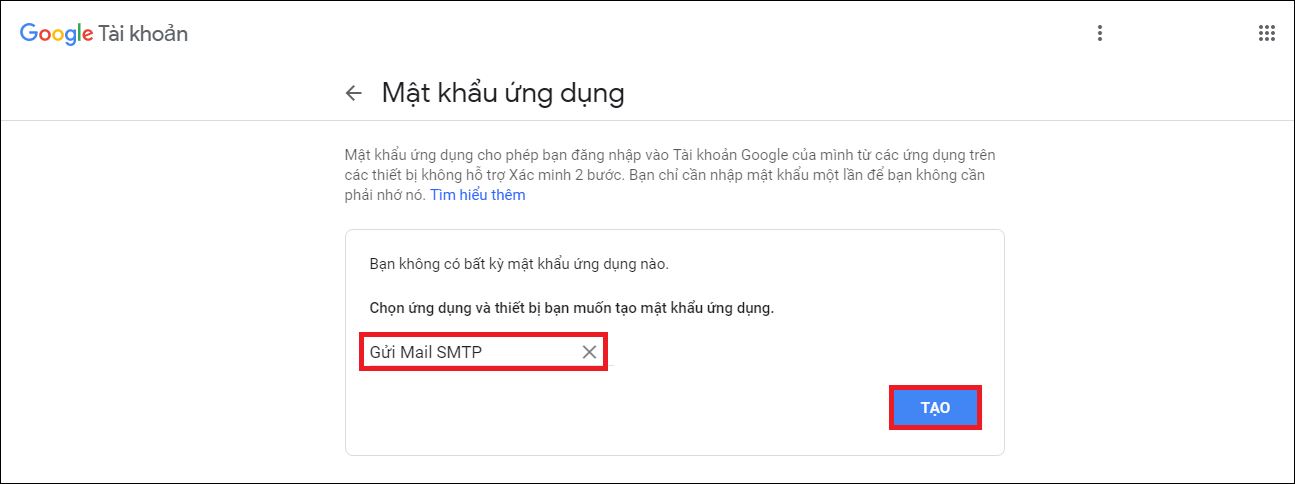
Cuối cùng chúng ta bấm nút “Tạo“. Mật khẩu ứng dụng sẽ được hiển thị, bạn chỉ cần lưu lại mật khẩu này để sử dụng cấu hình SMTP trên website.

Bước 2: Lựa chọn Cài đặt Plugins WP Helper hoặc WP Mail SMTP by WPForms để cấu nhận gửi mail:
- WP Helper
- WP Mail SMTP
Lưu ý: Chỉ cài 1 trong 2 plugin này để tránh xung đột dẫn tới cấu hình không thành công hoặc lỗi website.
Cài đặt Plugins WP Helper vào website WordPress.
Lưu ý: Chỉ cài 1 trong 2 plugin này để tránh xung đột dẫn tới cấu hình không thành công hoặc lỗi website.
- Bước 1: Truy cập vào giao diện WordPress admin → Plugins → Add new.
- Bước 2: Gõ từ khóa WP Helper trên thanh công cụ tìm kiếm.
- Bước 3: Hệ thống trả về kết quả, chọn Plugin WP Helper Lite và nhấn nút Install Now để cài đặt. Khi cài đặt kết thúc, nhấn Active để sử dụng.
Sau khi cài đặt và kích hoạt WP Helper, hãy đi tới giao diện WordPress Admin → WP Helper → SMTP Mail → Kích hoạt để mở trang cài đặt.

Bước 3: Khai báo kết nối máy chủSMTP
- Địa chỉ Email gửi từ: Nhập Gmail của bạn hoặc từ địa chỉ Email bất kỳ nào khác.
- Tên người gửi: Tên người gửi Email.
- Máy chủ SMTP: Chúng ta đang sử dụng Gmail, cho nên giá trị sẽ là:smtp.gmail.com
- Bảo mật SMTPvàCổng SMTP: Tùy chọn (để bảo mật hơn thì chúng ta nên chọn SSL/TLS).
- Xác thực SMTP: Yes
- Tên đăng nhập SMTP: Địa chỉ tài khoản Gmail đã lấy mật khẩu ứng dụng ở trên, ví dụ: admin@gmail.com.
- Mật khẩu SMTP:Mật khẩu ứng dụng Gmail bạn đã tạo ở trên.
Tại bước cài đặt này bạn cũng có thể sử dụng các thông tin tương tự áp dụng cho các gói Email Pro tại Mắt Bão, chi tiết như sau:
- Máy chủ SMTP: *.emailserver.vn (*: tương ứng với tên của các máy chủ email: s48d27, pro48…)
- Bảo mật SMTP và Cổng SMTP: SSL (465) hoặc TLS (587)
- Tên đăng nhập SMTP: user1@tên miền.vn
- Mật khẩu SMTP: Mật khẩu của user1
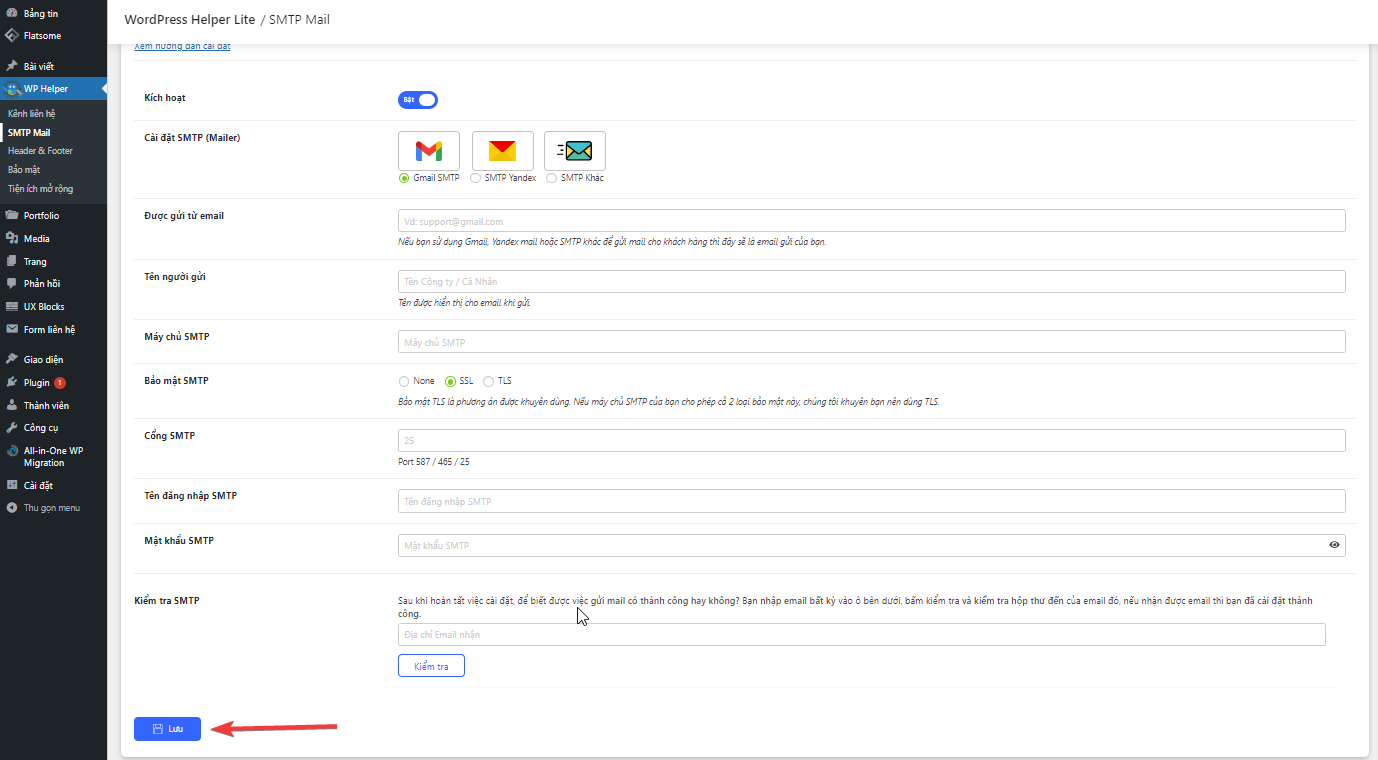
Sau khi cấu hình xong click vào “Lưu” để lưu cài đặt.

Cuối cùng chúng ta kiểm tra việc gửi mail có thành công hay không, bằng cách nhấn vào Kiểm tra SMTP → Điền Email bất kỳ → Gửi
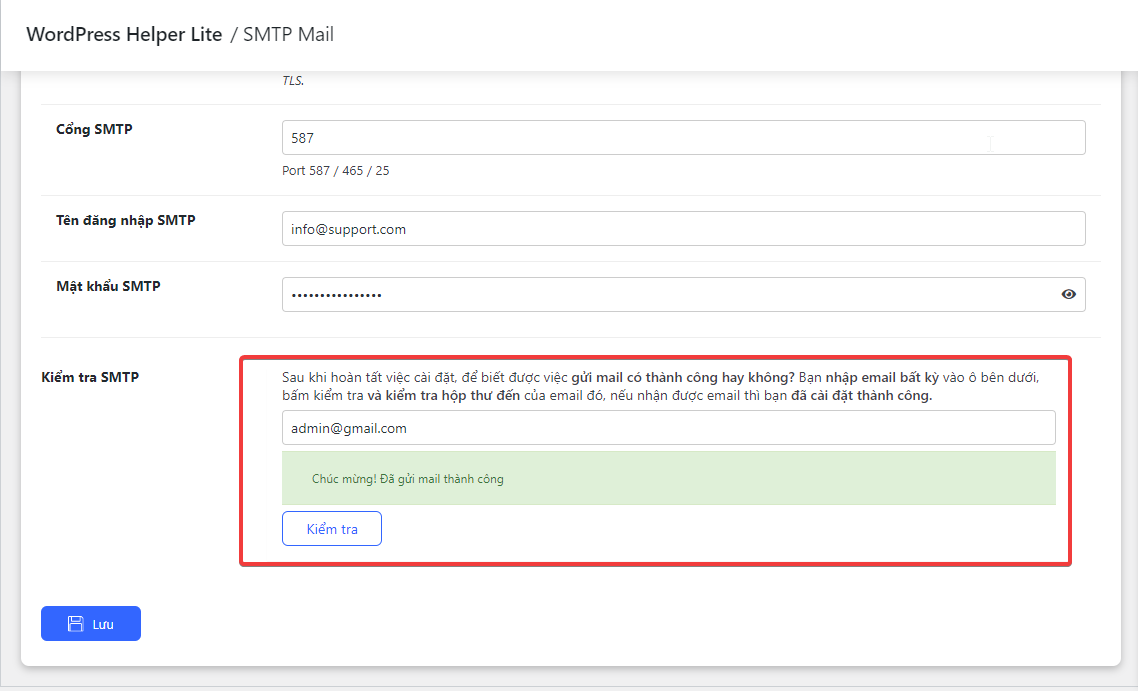

Chúng tôi chuyên quảng cáo ngành xe
Chào Quý anh chị!
CarAds thực hiện truyền tải nội dung các dịch vụ thế mạnh của chúng tôi. Nếu anh chị nhận thấy phù hợp với các tiêu chí của doanh nghiệp, cá nhân có thể kết nối nhé!
Để hiệu quả cho tất cả dự án. Hiện tại chúng tôi ưu tiên tập trung vào quảng cáo đặc biệt cho ngành xe. Anh chị xem xét doanh nghiệp mình phù hợp trước khi liên hệ để được hỗ trợ tốt nhất nhé!